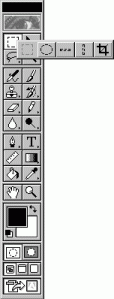Pues en esta entrada les comentare algo mas de los pinceles, y en esta ocasión sera como personalizar nuestros pinceles a través de la opción «Paleta de pinceles».
Por ello les presento las opciones que nos y que cada quien a su gusto y manera puede ir modificando hasta obtener lo que necesitaremos para el diseño o edición que queramos lograr:
Forma de la punta del pincel
A. Bloqueado
B. Desbloqueado
C. Punta de pincel seleccionada
D. Ajustes del pincel
E. Previsualización de los trazos de pincel
F. Menú emergente
G. Formas de punta de pincel (disponibles cuando la opción Forma de la punta del pincel está seleccionada)
H. Opciones de pincel
A continuación les muestro un ejemplo en donde realice un escena del mar; utilizando los pinceles y diferentes configuraciones para lograr esta imagen; no es perfecto 🙂 pero es divertido, espero y les guste:


 sera necesario.
sera necesario.
 .
.